 |
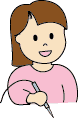 |
|
| 入力部分ははこうやって接続します |
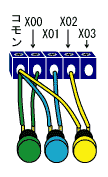 |
この絵ではとりあえずX00,X01,X02のみ接続しています。下の丸いのは、押しボタンスイッチのつもりです。 コモン(COM)端子とX00端子、コモン(COM)端子とX01端子・・・という様に接続します。 絵ではうまく表現できていませんが、接続部分のコードの被覆は必ず剥いてくださいね。 |
|||
| 出力部分ははこうやって接続します |
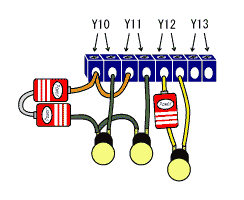 |
この絵ではとりあえずY10,Y11,Y12のみ接続しています。下の丸いのは、電球のつもりです。 端子の向こうはリレーの接点だけですから、負荷として何かを動かすには、それ用の電源も必要です。 例では電池1本と2本を用いたものです。電源が共通であれば先に端子間でまとめておくと、後の配線が楽かもしれません。 リレーの接点容量や負荷の状況に気をつけないと、接点を焼いてしまうので気をつけてください。当然、リレーへの配線の太さも考慮しなければなりません。 くどいようですが、こちらも接続部分のコードの被覆は必ず剥いてくださいね。 |
|
| まだPIC(16F84A)は挿さないで |
| まず最初に入力端子のチェックを行います | ||
| 入力回路をX00からX04まで順番に一つずつCOMに接続して、X00からX04のLEDが点灯するか、確認をしていきます。 |
| 出力回路のチェックを行います(慎重に!) | |||
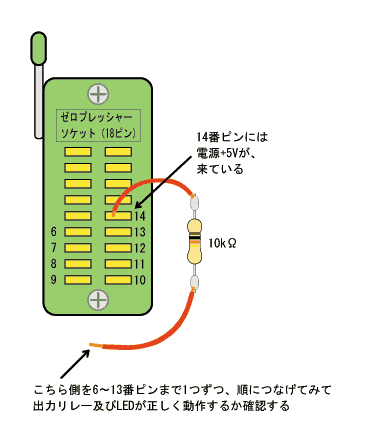 |
ゼロプレッシャーソケットの14ピン(電源+5V)に、上記のチェック用コードの一方を挿して、10kΩの抵抗を通って反対側の線を、 6・7・8・9・10・11・12・13の各ピンに一つずつ接続して、Y10からY17の出力リレー動作とLEDの点灯を確認します。 もちろん電源を入れてのチェックですから、間違えないように気をつけましょう。 |
||
| サンプルプログラムを書き込みます |
ソースファイルはココです。 右クリックで「対象をファイルに保存」して解凍後、回路を連枝で確認してみてください。 <解凍後の生成手順> 「ビルド」メニューから「CPU設定」で16F84を選んで(他の設定は初期値のまま)、「ビルド」→「回路コンパイル」(この時点で連枝上での動作確認ができる)、「ビルド」→「SEQ・HEX変換」で、HEXファイルに変換した後、生成されたHEXファイルを、PICライタで書き込んでください。 くれぐれも、連枝関連のファイル(ソース・HEX)は日本語(全角文字)のファイル名をつけたり、日本語(全角文字)フォルダの中に入れないで下さい。書き込みや動作がうまくいかなくなります。 ※このサンプルプログラムをPICライタでPICに書き込んだあとステキPLCにセット(セットするときは必ず電源OFF)して、X00 から X04 を一つずつONにさせながら動作を確認してください。ただし、入力が2点以上同時にONとなった場合は、この通り動きません(やってみれば分かりますが、動作が重なります)
|
| ここまでくれば、完成です |
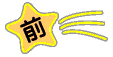 |
 |
 |