 |
 |
回路実例について |
| 連枝本体及びシーケンス回路のダウンロード手順について |
| 実例の使用にあたって |
| 当サイトのシーケンス回路は、川原強電子研究所さんのシーケンス回路開発ソフト「連枝」(フリーソフト)を使用して作成したシーケンス回路をダウンロードできるようにしてあります。言い換えれば「ソースプログラム」の状態で提供しています。普通、単なる工作としての目的であればHEXファイルのような実行ファイルさえあれば事足りるのですが、あえてソースプログラムで公開しているのは、シーケンス回路の学習に役立てて欲しいという願いでこのようにしています。手本となるかどうかの内容は別として、皆様自身でご自由に改変してより良いものに仕上げて欲しいと思います。 |
| 実際にどう使うか |
| ステップ(1) | まず最初に、川原強電子研究所さんのサイトから 「連枝」本体Ver. x.xx for Windows無料版(LHA形式)ダウンロード」をダウンロードして下さい リンクをクリックして「保存」を押すか、リンクに対してマウスの右ボタンを押し、対象をファイルに保存を選びます  表示されるアイコンはインストールされているプログラムや環境設定によって異なります。 ダウンロード時の注意としては、マイドキュメントやデスクトップには置かないようにしてください 連枝で回路をコンパイルしてHEXファイルを生成するときに連枝本体やシーケンス回路の ファイル名に全角文字が入っていると正しく動作しないことがあります。 私はハードディスクの Cドライブにそのまま入れています 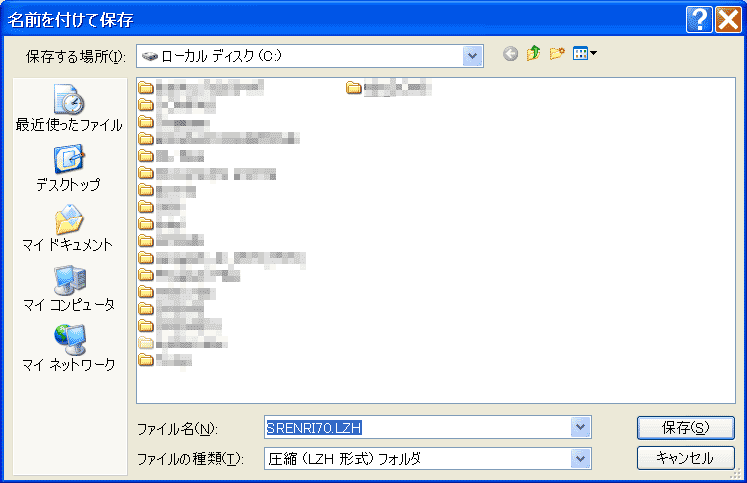 |
| ステップ(2) |
ダウンロードした連枝本体の圧縮ファイル |
| ステップ(3) | 解凍した連枝本体のフォルダは「SRENRI70」が C:\ の中にできましたか? 解凍ツールの都合で、他の場所に生成された場合は C:\の中に移動させてください 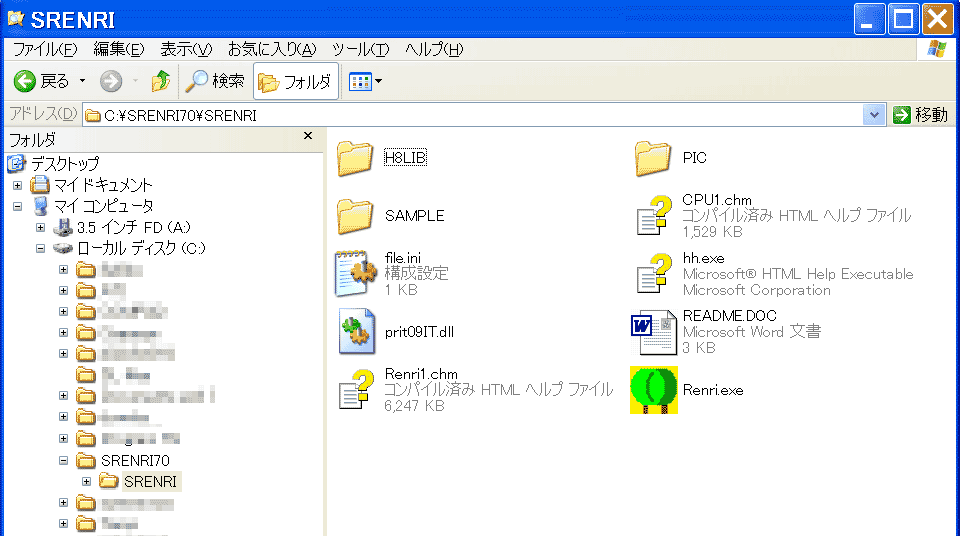 ※ただし、連枝のバージョンによっては、フォルダ名が上記の通りとならない場合もあります |
| ステップ(4) | 当サイトからシーケンス回路をダウンロードします。リンクをクリックして「保存」を押すか、 リンクに対してマウスの右ボタンを押し、対象をファイルの保存を選びます  保管先は今回、 C:\SRENRI70 にしておきます。お好みに合わせて変更してもOKです 但し、連枝本体同様こちらもマイドキュメントやデスクトップには置かないようにしてください 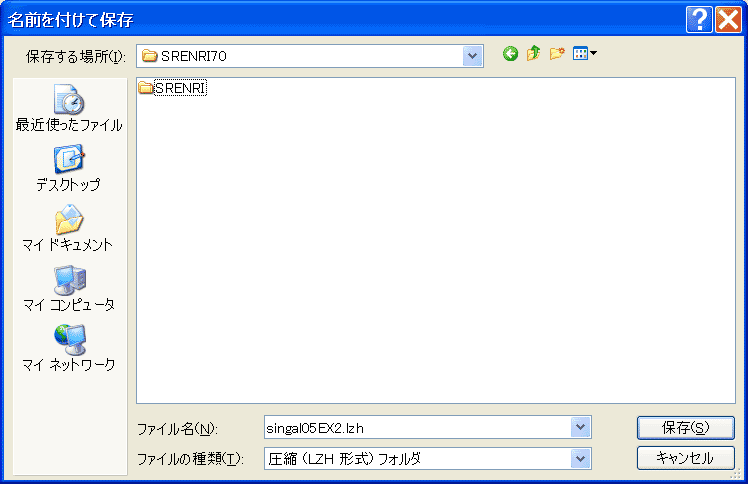 ダウンロードが完了したら、解凍しておきましょう。拡張子MBSのファイルが生成されます このMBSファイルが「連枝」で開発したシーケンス回路のソースファイルになります |
| ステップ(5) | 連枝を立ち上げます。解説のウィンドウが出てきたら必要に応じて対応してください |
| ステップ(6) | 連枝のメニューバーから 「ファイル」 → 「設計回路図を開く」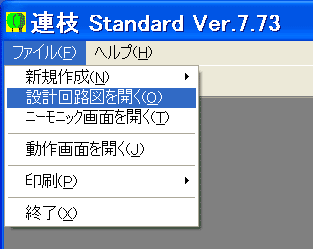 で、先ほど解凍したシーケンス回路(MBSファイル)を開きます ※拡張子のMBSは環境設定によっては表示されない場合があります  |
| ステップ(7) | 同じくメニューバーから 「ビルド」 → 「回路コンパイル」 → (強行の確認は「OK」)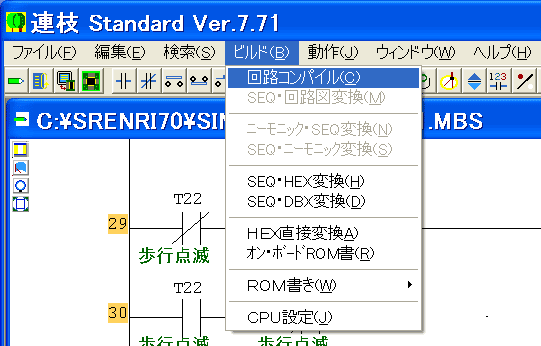 でコンパイルするとSEQファイルが作成されます この段階で中間ファイルが作成され、動作を画面上でシュミレーションすることが可能になります |
| ステップ(8) | 「ビルド」 → SEQ・HEX変換 を行うと、先ほどのSEQファイルからHEXファイルを生成します 「ビルド」 → HEX直接変換 を選択した場合、元のMBSから、中間のSEQファイルを生成せずに 直接HEXファイルを生成することができますが、初回は前項の通りSEQファイルを作成してください 正常終了→ 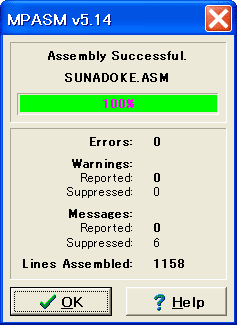 エラー→ エラー→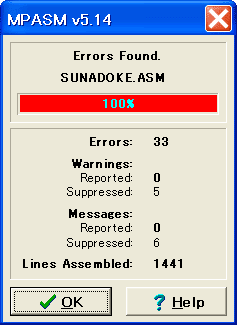 コンパイル終了時に、上(左)のウィンドウが表示されれば、正常にHEXファイルが作成されていますが、 エラーメッセージが出たり、右のようにバーの色が赤の場合、何か問題があります 原因の例)プログラム上の問題か、全角文字がファイル名やフォルダ名に使われていたり、 ファイルがデスクトップ上にある場合などが考えられます |
| ステップ(9) | 前項にて正常に生成されたHEXファイルをお手持ちのPICライターを用いてPICに焼けば完成です |
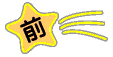 |
 |
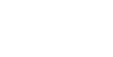 |